PDF to Word Converter Manual
Table of Contents
- PDF files to Excel
- Basic tab: General settings
- Basic tab: Professional settings
- Registration of the license key
- Automatic license distribution
- Automatic deployment
Transfer content from PDF files to Excel
Keyword "PDF2Excel"...Many users have already asked for it. Therefore, we would like to point you directly to this workaround with Excel, before we will explain the program afterwards.
If you ever have to edit a table from a PDF file, then PDF to Word Converter is usually the right tool. It works very well to transfer a PDF table exported to Word via Copy & Paste (Ctrl + C and Ctrl + V) to Excel, and then edit it there. With the simplest copy / paste basic functions of Windows and PDF to Word Converter you get the possibility to edit complex tables converted to Word also with Excel.
Animation: We convert a PDF with a spreadsheet to transfer it from Word to Excel!
The functions of PDF to Word Converter
Our PDF to Word Converter is divided functionally into two main areas and therefore also into two basic tabs on the user interface. In the General Settings basic tab are the key setting options for a clean conversion from PDF to Word. The basic tab Professional - Settings includes options for the conversion experts among you.
Basic tab: General settings / PDF to Word conversion modes
We now want to give you an overview of the basic tab General Settings and explain in detail the setting options and the general way in which it works.

The basic tab "General Settings ..." contains the most important settings options for a clean PDF to Word conversion
1. Use the button "..." as the first step to select the PDF file that you would like to edit/process in Word. If the selected PDF is password-protected, you can enter the password needed for conversion in the corresponding password field below. Password-protected PDF files become editable automatically and the text field background is highlighted in red.
2. After you have chosen a PDF file, this area is populated automatically. The default save for the Word document that you produced from your chosen PDF file is in the file path for the PDF document. However, you can change the save path manually at any time. To do this, you should use the "..." - button to select an individual save path.
Depending on which Office application is available on your PC, the Word file will be produced either in RTF or in DOC file format. You can choose whether the Word application or Wordpad is to be started automatically after the conversion process ends and whether DOC/RTF files already existing in the same save path can be overwritten automatically.
3. Select a conversion mode that is best suited to your PDF file. The following are available:
- "Automatic conversion mode (Default)": This mode is the best choice for most PDF files and we recommend using it. The software computes automatically from this how the contents of the PDF can best be converted to Word.
- "User-defined conversion with tabs": If you select this mode, then the Professional settings in the corresponding basic tab are activated automatically and can be selected for fine-tuning actions. The software tabs are used to position PDF contents in Word.
- "User-defined conversion with text boxes": As 2, only with the difference that text boxes are used to position the PDF contents.
- "Reformat document (Reflow)": If you choose this mode, then the Professional settings are also activated automatically. To position PDF contents in Word, contents are reformatted as necessary to achieve the best result. This mode is particularly interesting for Professional users.
4. Includes the option for setting the JPEG quality for images that are transferred from the PDF input file to Word, and a general timeout to interrupt the conversion process if a program error occurs.
5. Unfortunately slightly obscured in the screenshot, this option area is to do with transferring bookmarks from the PDF to Word. Therefore, you can select the None option for bookmarks to be generally ignored, the On every page option for transferring a bookmark to every page in Word, or Extract from source PDF for transferring bookmarks in the PDF to Word automatically (Word hyperlinks).
6. In option area 6, images can be transferred into Word 6/95 format (for older versions of Word). For English texts, words that are hyphenated are joined automatically or are generated by means of Word automation DOC files. Word is used in the background to save the converted document as a DOC file. However, automation only makes sense if Microsoft Word is on your PC. For optimization, hidden text in the PDF can be suppressed. This is then not accepted in the Word document generated.
7. This is the most important button of all. This starts the PDF to Word conversion process!
8. The buttons to end the application, reset default, save the current program settings and buy the full version licence key are in this area of the program. Click on the Insert license key button in the basic tab Info to enter the licence key directly into the software and approve and upgrade your program to the full version. Use Ctrl+C to copy the licence key from the email from PayPro Global, Inc. and Ctrl+V to paste it in.
9. Use the selection box to change the application language dynamically at run-time to German or English at your discretion.
10. The status bar displays status messages which notify you of a problem or the next program step to be executed.
This concludes the suggested setting options in the "General Settings" basic tab and we now turn to the "Professional Settings" basic tab".
Basic tab: "Professional settings..." / PDF in Word conversion individually further optimized to it's PDF content
The experts among you will certainly find the options from this tab of interest. If you select a Non-defined conversion mode in the General Settings tab, the professional settings are activated automatically and may be selected.

1. In non-default mode, specifying your PDF content (document type) can sometimes deliver a significantly better conversion quality in Word. These options allow you to specify the content of a PDF. If you are dealing with is a single-column PDF text, for example, you should select the Single column option, etc.
2. Extraction options offer a further powerful option for even closer specification of the PDF content in order to obtain the desired result from the PDF in Word. The options should actually be self-explanatory and will therefore not be described further here. Simply try out the options with a suitable PDF in each case.
3. The extended document analysis further complements the information for conversion. Give the converter further instructions for the PDF to Word conversion. Example: Activating the Detect headers activation option makes sense if a header is also included in the PDF. Use the Shrink fonts, Adjust spacing and Adjust font names selection options to refine the information still further, in order to achieve as good a conversion result as possible.
Important note: Please be careful to use the professional settings only when they are actually required. We have already stored the best Default Setting for most PDF files in Automatic Conversion Mode (Default)!
Registration of the license key in the application
Your personal license key can be activated as a full version after you have acquired the license in the already installed program using the button "Insert license-key, ..." in the tab "Info". As an illustration, we have a graphic below that shows the button "Enter license key, ..." within the software:
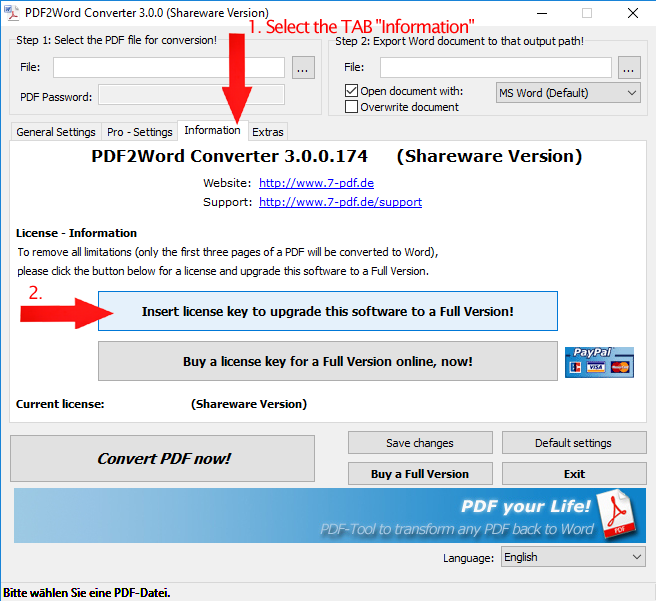
Note: When the license key is entered, it is validated and activated over the Internet (via SSL). Therefore, make sure you have an active internet connection for the unique registration process of the application! In rare cases, locally installed third-party application firewalls may block the program's access to the Internet. When using such third-party firewalls, make sure to grant the necessary rights for access to the Internet for the one-time registration process of the application.
Unfortunately, the issue of software piracy is also harmful to us and we have to face this piracy. This is the only way for us to continue to provide you with maintenance or support services free of charge. The internet is only necessary once for the registration process! What is stored on your systems remains on your systems!
Automatic license distribution for 7-PDF2Word FULLVERSION
In addition to the manual entry in the installed program, licensing can also be automated in the context of a deployment. For this you set a corresponding registry entry.
For licensing as part of a deployment on "many" (!) PCs, Citrix od TS Systems, at the same time, please contact us. This requires a special key (!) that you can distribute directly, either via an INI file or better via a registry entry. The license key you purchased is not a special key, so there is no point in entering it plain into the registry.
The screenshot below shows the path to capture the special license key within the registry (SpecialKey).

By setting the license key in the "Code" key, the software then launches as a FULL VERSION.
On Citrix and TS Systems it is usually sufficient to start the application with "Run as administrator" and to manually enter the license key you have acquired as admin in the application for licensing. The registry key shown in the figure above is set by the application itself in this scenario. However, this step must be carried out manually for each terminal server. If you have a large number of terminal servers, it is advisable to contact us as well. This scenario also requires a special key that you can distribute automatically.
Automatic deployment / software distribution
To distribute the software, the setup supports the installation parameters /SILENT and /VERYSILENT.
If you have any more questions about the program, then please contact us directly at our free eMail-Support. Otherwise, we we hope you enjoy using PDF to Word Converter!

