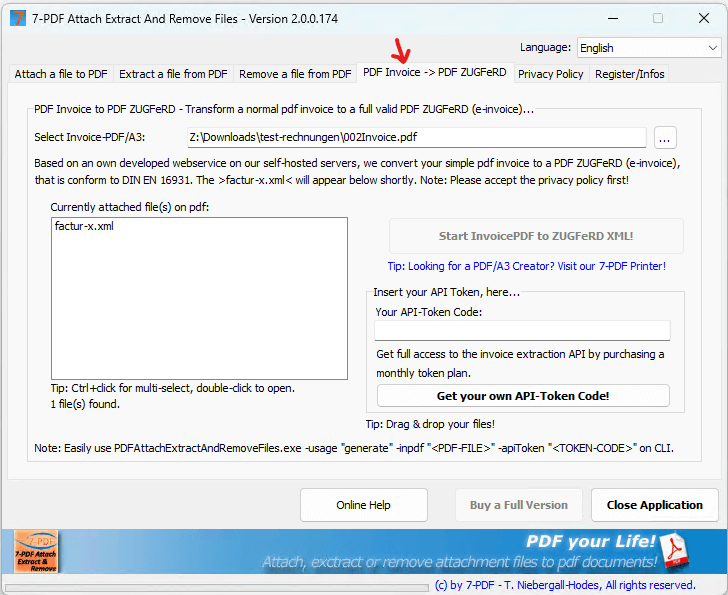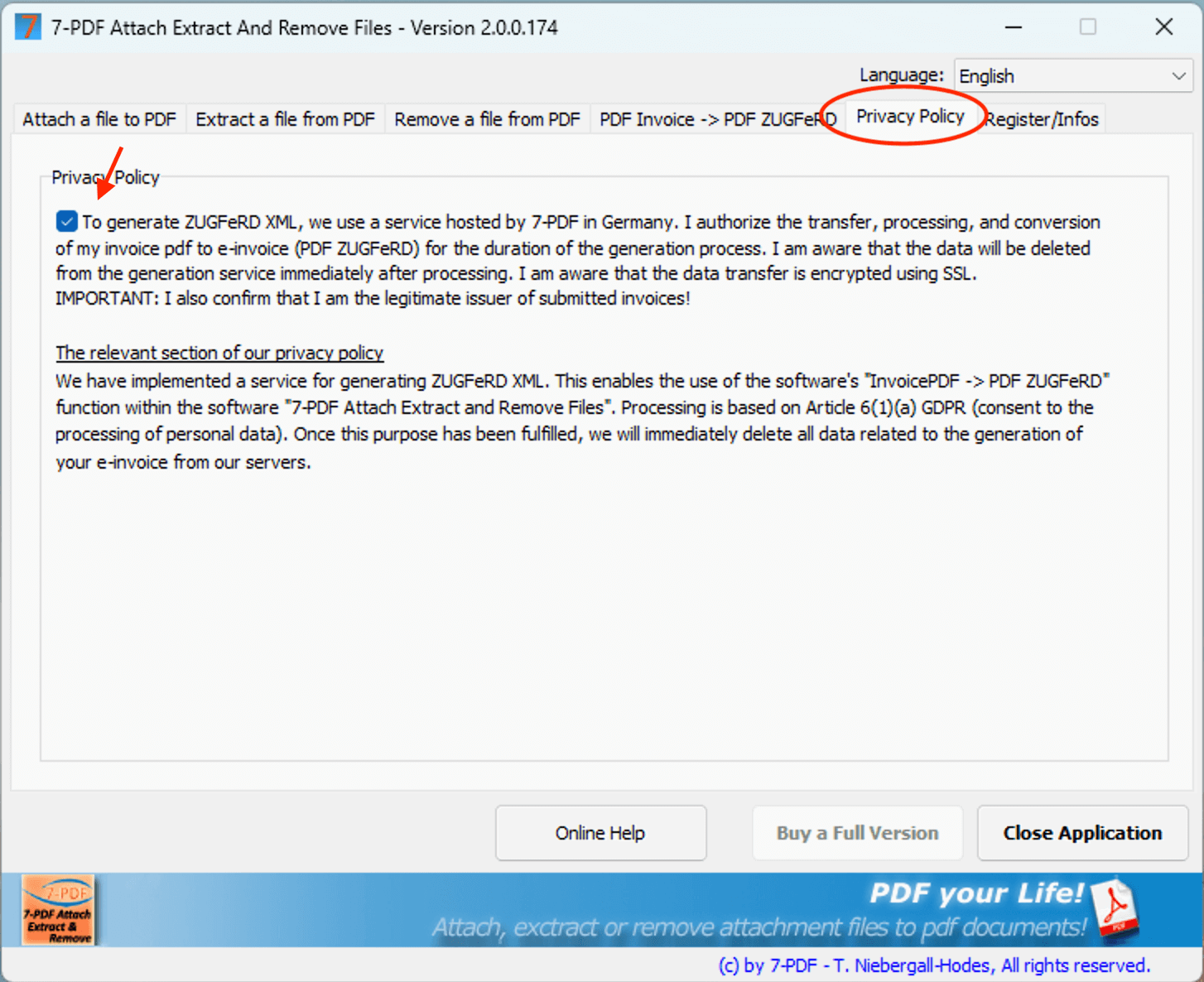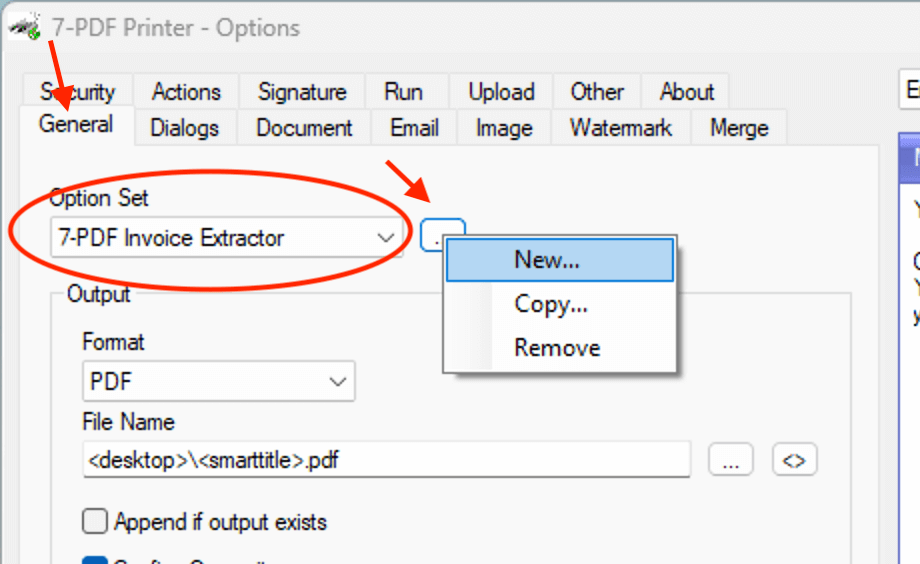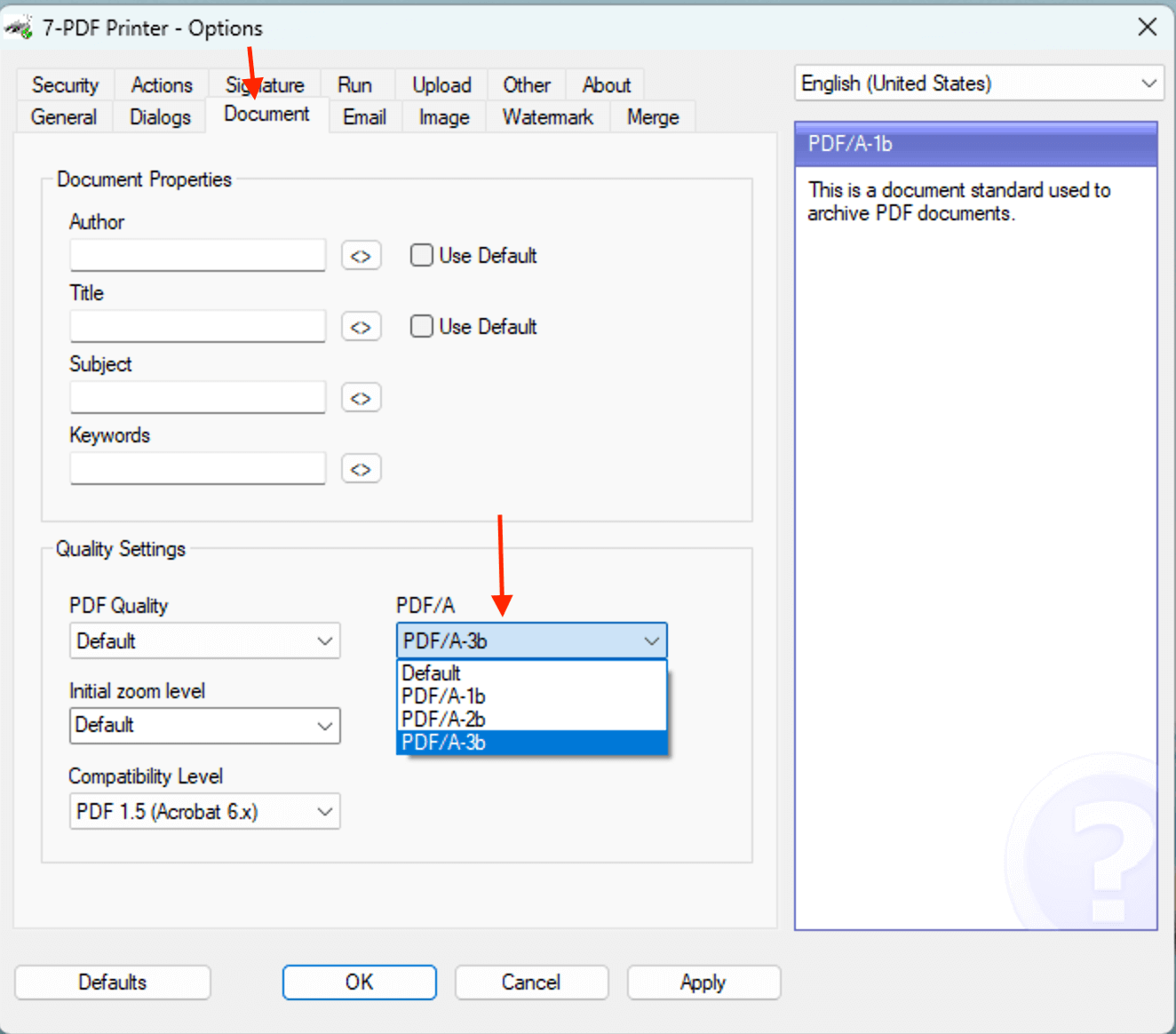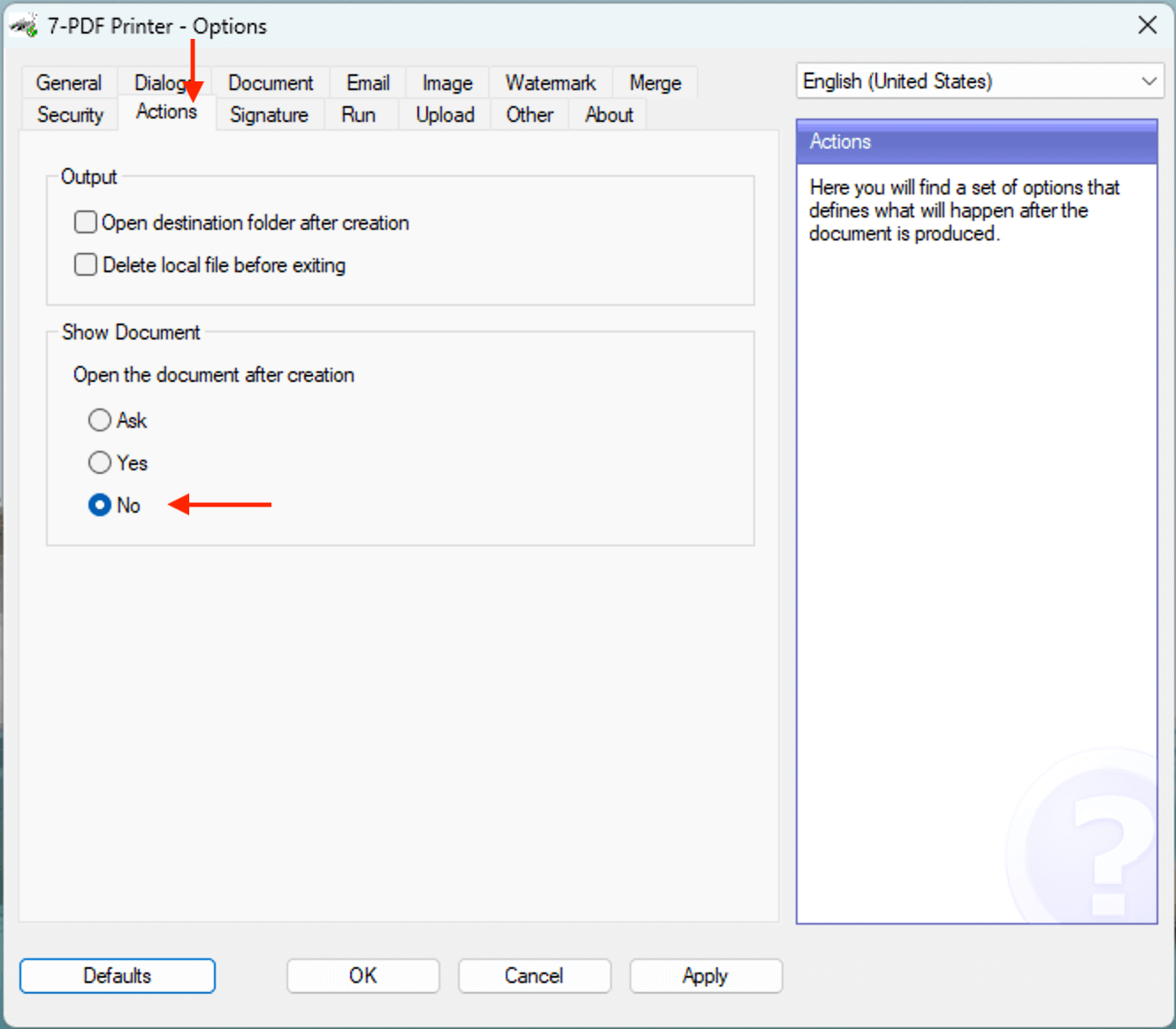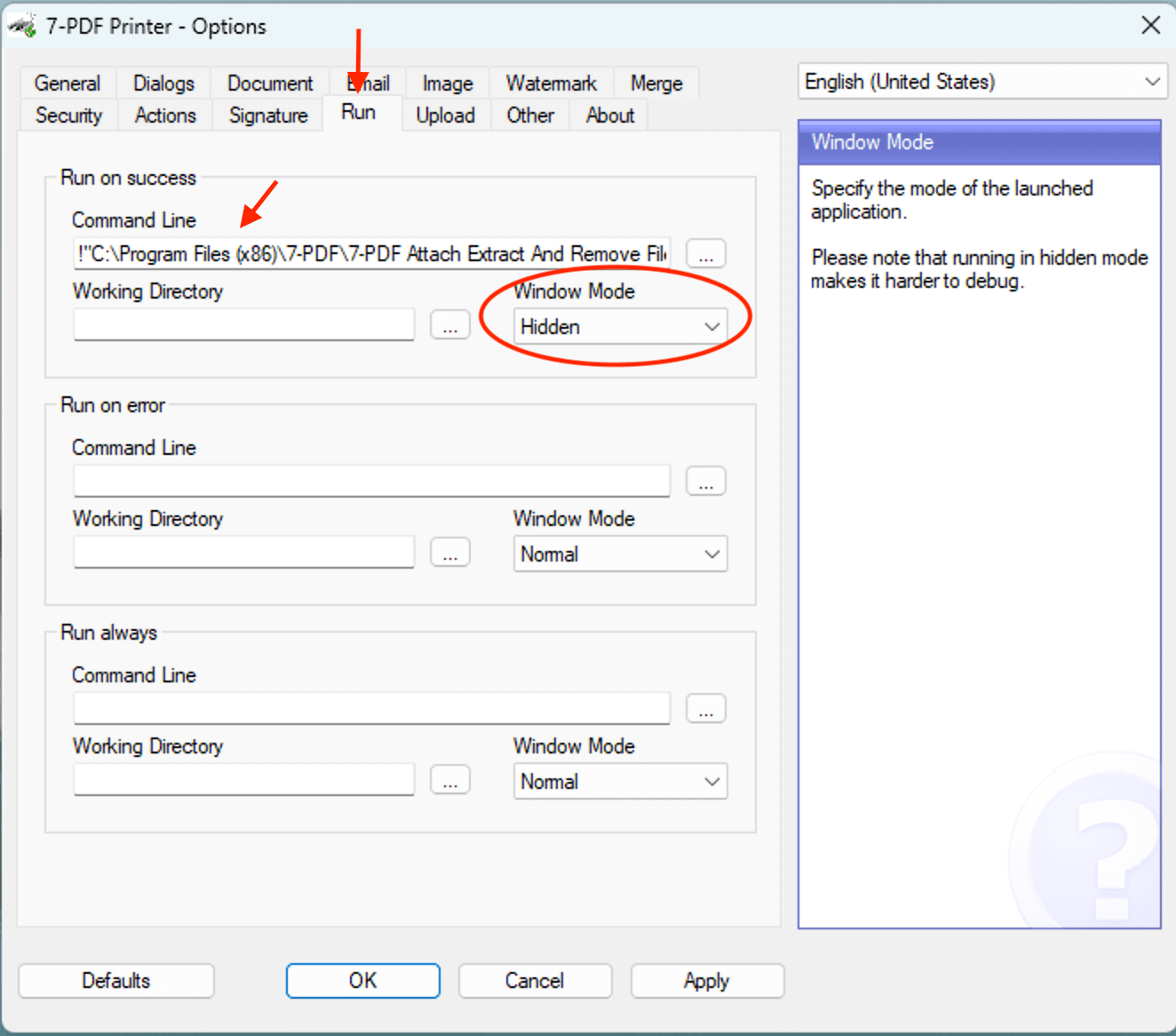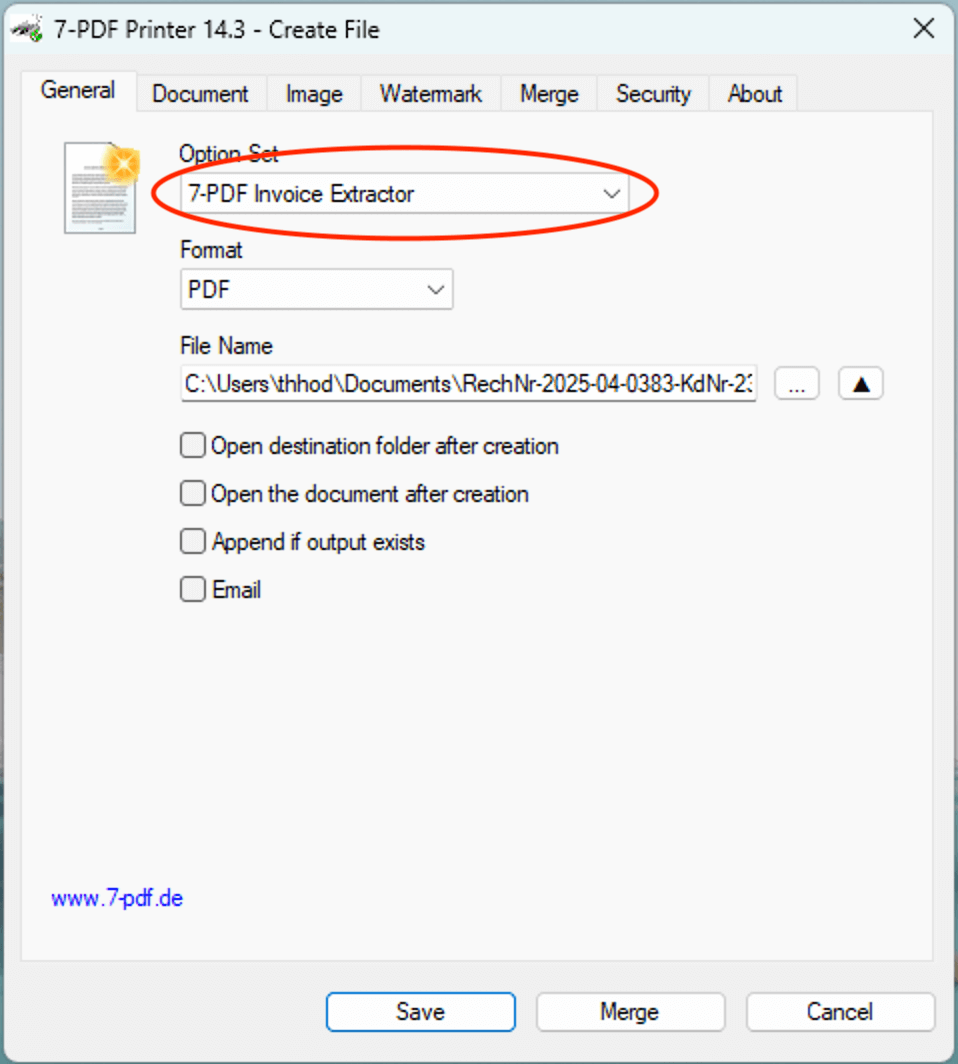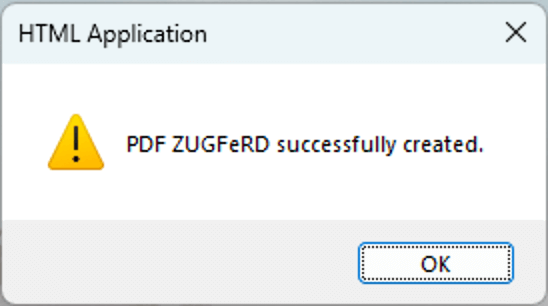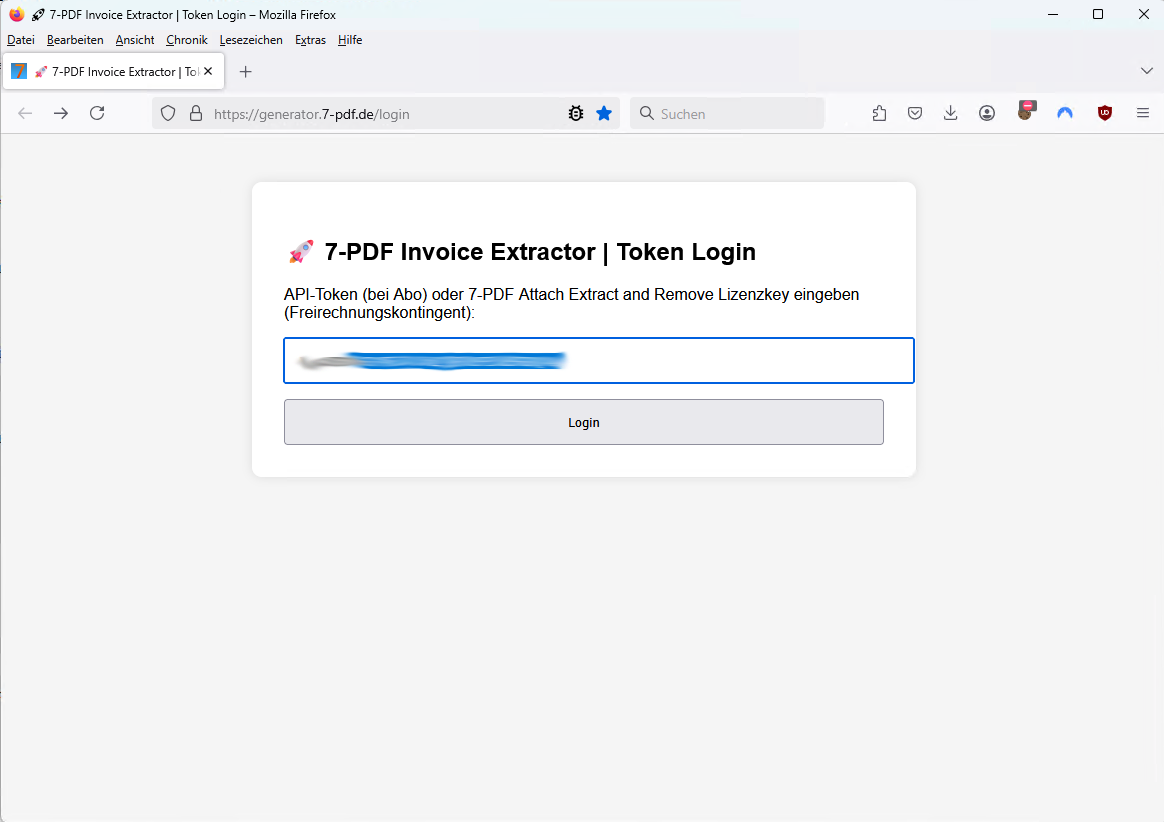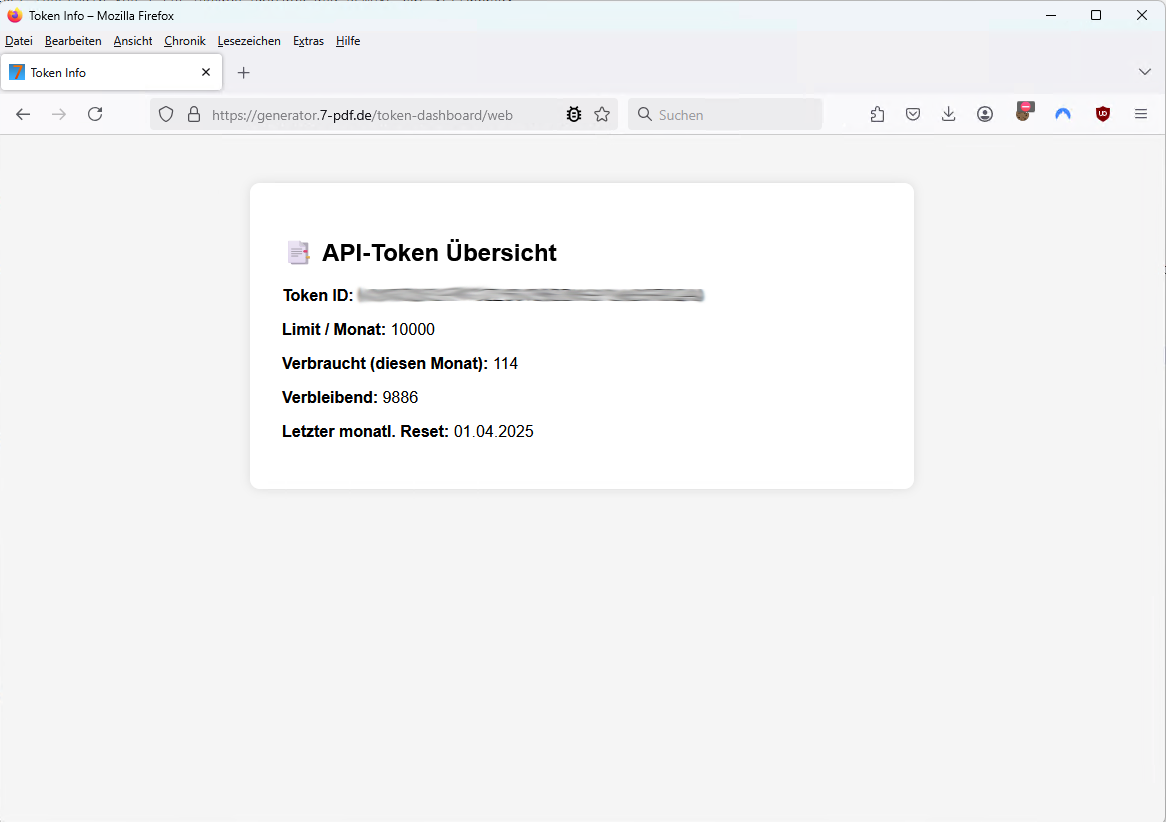7-PDF Invoice Extractor (KI Service) 🤖
Convert PDF invoices to ZUGFeRD e-invoices with ease
With the 7-PDF Invoice Extractor, you can convert standard PDF invoices – created with Word, Excel, or even legacy ERP and DMS systems – into valid ZUGFeRD e-invoices (DIN EN 16931 compliant) without complex third-party software.
The solution is fully integrated into 7-PDF Attach Extract and Remove. The “PDF Invoice to PDF ZUGFeRD” feature is available as a dedicated tab inside 7-PDF Attach Extract and Remove.
All you need is a valid API token – no additional third-party tools or server components required.
Our AI-powered analysis service runs on our own infrastructure in Germany and automatically extracts key invoice data such as:
- Seller and buyer details (incl. VAT ID, IBAN, BIC)
- Line items (quantity, product number, price, VAT, total)
- Invoice totals (net, tax, gross)
- Surcharges, shipping costs, discounts
- Reverse charge support
- Optional: output as valid ZUGFeRD XML
25 free invoice runs included!
When purchasing a license for 7-PDF Attach Extract and Remove, you receive 25 free invoice conversions using your license key – perfect to get started, no obligations. You can log in to our AI service 7-PDF Invoice Extractor with your license key at any time via the token login to check your remaining usage quota.
From Excel, Word or ERP/DMS – Print a valid ZUGFeRD e-invoice with ease!
Still creating invoices with Word or Excel? No problem! Our new 7-PDF Invoice Extractor lets you convert your PDF invoices – generated from Word, Excel, or even legacy ERP systems – into a fully valid ZUGFeRD PDF e-invoice within seconds, without requiring any new ERP infrastructure or software migration.
Thanks to intelligent AI-powered analysis, the 7-PDF Invoice Extractor recognizes all relevant invoice data – from sender and line items to tax rates and gross totals. With a single click, it creates a DIN EN 16931-compliant PDF/A-3 file with embedded XML.
Here’s how it works:
Follow this transparent step-by-step guide – you’ll be ready in 10 easy steps!
- First, install the 7-PDF Printer Professional Edition on your system. We need the PDF/A-3b format for legally compliant ZUGFeRD documents. This format is supported in the Professional edition of 7-PDF Printer. You’ll find an installation video on this page.
- If not already done, install 7-PDF Attach Extract and Remove. You need version 2.0 or newer. Download the installer here.
- Next, open the options dialog of 7-PDF Printer.
- Create a new OptionSet called “7-PDF Invoice Extractor”. This is just a configuration name you select later in the print dialog to load the required settings. You don’t need to share this with other users.
- Important: We need to set PDF/A-3 as the preferred output format. This is legally required to produce ZUGFeRD e-invoices that meet long-term archiving regulations. You’ll find this under the “Document” tab.
- Next, disable automatic PDF opening after printing. Otherwise, the generated PDF might still be open when the extractor tries to access it. This setting is located under the “Actions” tab.
- Now comes the key part – integrating the 7-PDF Invoice Extractor into the print process. After the PDF/A file is created, we want to automatically trigger the 7-PDF Invoice Extractor to generate the corresponding factur-x.xml file.
- Don’t forget to save your settings by clicking “Apply” and then “OK”.
- Now when you print an invoice via 7-PDF Printer from your ERP, Word, or Excel, the printer dialog appears...
- Last but not least, after clicking the "OK" button in the dialog, the default PDF viewer opens with the just-created ZUGFeRD PDF. This call is executed within the InvoiceExtractor.bat batch file, and not by 7-PDF Printer itself (we had disabled that). If you do not want this behavior, you can comment out the line in the batch file (using REM).
IMPORTANT: Please launch the "7-PDF Attach Extract and Remove" program immediately after installation and switch to the "Privacy" tab. If you wish to use the 7-PDF Invoice Extractor service, you must consent to the transfer and processing of your invoice data; otherwise, the PDF ZUGFeRD creation will fail!
The following screenshot shows the "Privacy" tab with the important check mark!
IMPORTANT: After checking the box, close the program so that the privacy settings are saved!
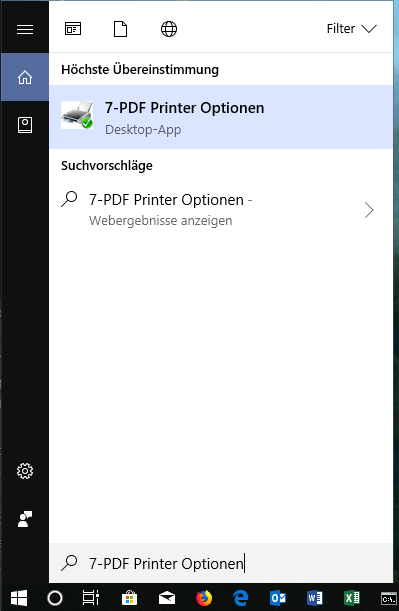
Just type it in via the Windows start menu.
Under the “Execute” tab, set the following command line:
!"C:\Program Files (x86)\7-PDF\7-PDF Attach Extract And Remove Files\InvoiceExtractor.bat" "%1" ""Explanation: Yes, the command starts with an exclamation mark, and that’s important! The first parameter "%1" is automatically filled with the path to the printed PDF invoice and passed to 7-PDF Attach Extract and Remove.
The empty pair of quotation marks "" must be replaced with your API token, which you receive by purchasing a subscription from us. For now, our free invoice quota is sufficient, so the second parameter remains as it is — empty. We set the window mode to "hidden". The path to the batch file InvoiceExtractor.bat is also enclosed in quotation marks — this is essential due to spaces in the file path.
Note: This assumes the standard install path has not been changed. Otherwise, please adjust accordingly, or use the “...” button to select InvoiceExtractor.bat. InvoiceExtractor.bat is located in the installation path of the Attach Tool.
Tip: We've created a 📥 Word demo invoice for you. With it, you can immediately try out our 7-PDF Invoice Extractor. Otherwise, feel free to test it with your own invoice template 🙂! The only important thing is that all relevant data — such as your VAT ID, bank details (IBAN, BIC), and the essential invoice information — are present in your template so that 7-PDF Invoice Extractor can do its job.
Choose the “7-PDF Invoice Extractor” OptionSet and a save location. Click “Save”.
After a few seconds, you should see this success message! If not, your free quota might be exhausted. In that case, it’s time to get a token.
💡 Important Notice for Valid ZUGFeRD XML
Please ensure that your invoice templates (e.g. Word or Excel) include your IBAN, BIC, and your VAT ID or W-ID number in the format DE123456789 (no spaces).
These details are required for valid ZUGFeRD XML and for VAT deduction eligibility.
If you do not yet have an ID, please contact your local tax office.
Note: Please ensure that tax-exempt invoices – for example, within the scope of intra-community trade in the EU – contain a corresponding note on the invoice that includes terms such as non taxable or preferably Reverse Charge. This is the only way the required reason for tax exemption can be correctly specified in the ZUGFeRD XML.
Important: Avoid placing this information only as graphics in the header or footer of your template! Our OCR may not reliably detect such content. These details must be present as real text within the invoice body.
✅ Check your outgoing e-invoices visually and structurally for errors using our 7-PDF E-Invoice Validator, or integrate validation directly into your print process.
Conclusion: Create your invoice as usual, save it as PDF – and convert it into a proper e-invoice with just one click!
🔌 Use CLI and FastAPI Integration
If you want to integrate the 7-PDF Invoice Extractor's FastAPI into your own applications, visit the Documentation page for detailed technical information.