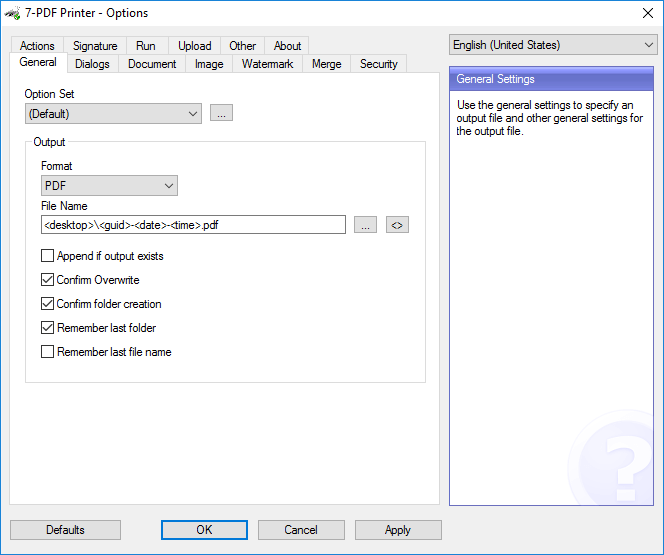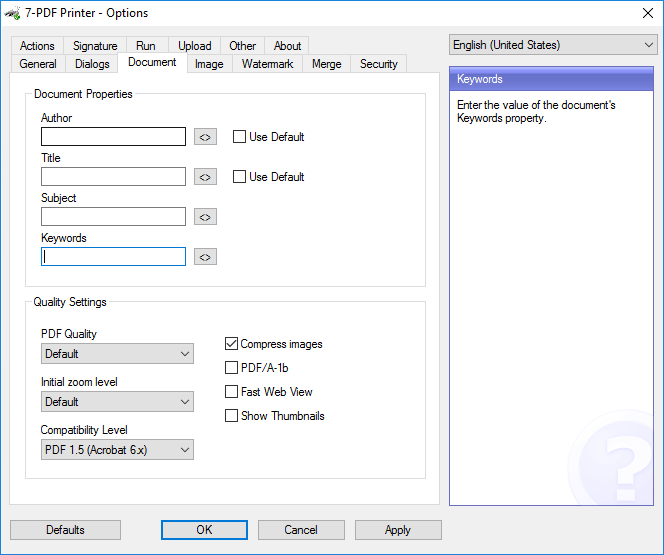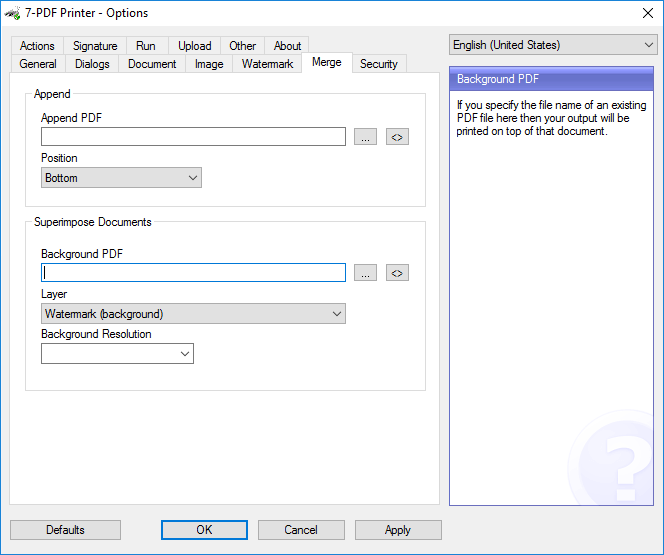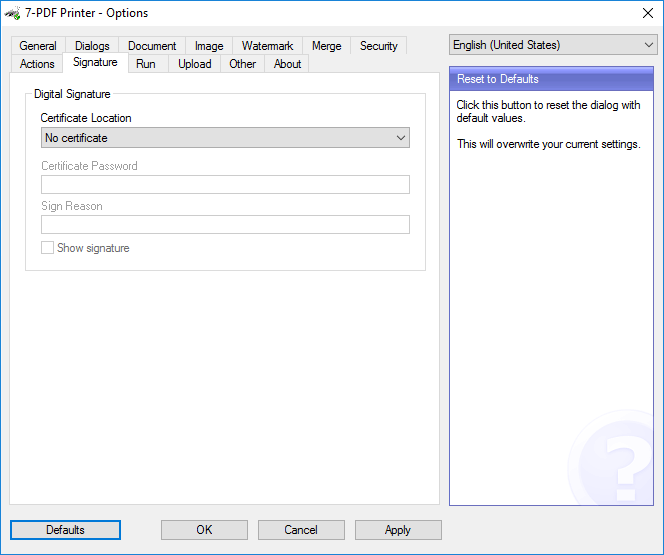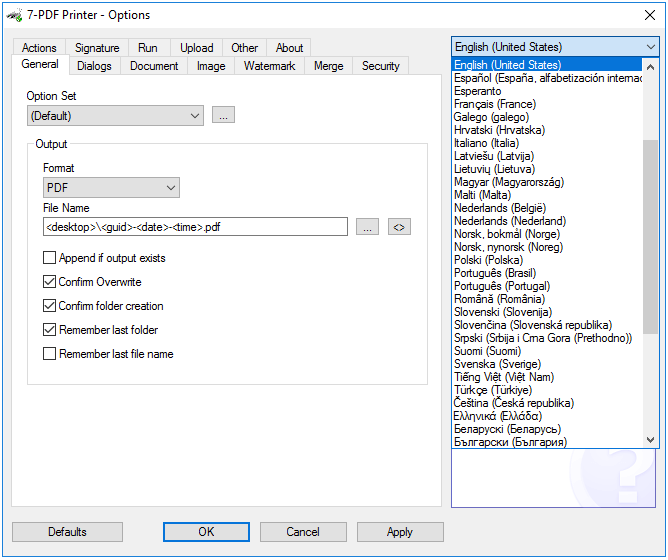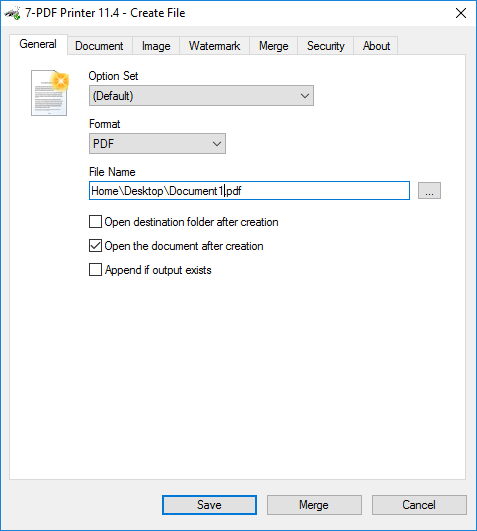PDF Printer Freeware
Your free PDF Printer for Windows 11/10/8.x is here! Virtual PDF printer for companies with professional functions and as FREEWARE for private users!
PDF Printer Freeware abound on the web, but 7-PDF Printer offers you a mature PDF generator framework directly from us. The virtual PDF Printer is FREEWARE with smaller restrictions. You can use our PDF Printer Freeware for free in small companies and private in the scope of the free COMMUNITY EDITION, as long as it is not installed more than 10 times or used for not more than 10 Named Users. No adware, browser toolbar, popups and annoying ads.
Our PDF Printer for Windows 11 / 10 / 8.x etc. offers many professional PDF functions as a virtual PDF Printer. You can create PDF files with a password, print PDF documents with watermarks and pdf backgrounds (letterheads), and even merge multiple PDF files to name just a few features of this exceptional PDF Printer software.
Not to mention the support as a PDF network printer and the use of the PDF printer out-of-the-box under Citrix and terminal server systems, especially for companies, these features are extremely beneficial!
There are far more interesting PDF settings. So it pays to try out 7-PDF Printer, the software will be for sure!
Set up PDF Printer for Windows 10
We'll also show you how to set up our PDF Printer on your Windows 10 system in this section. Rest assured that the installation is not complicated and done in a few simple steps. So you can create the first PDF files with the PDF Printer after installation! We also vividly recorded the steps below in a video.
First, we download the setup program of the PDF Printer. The latest community version is free and directly downloadable via the download button below the software box shown above. Just click on the red button "Download" on this page to start the download.
If you have downloaded the PDF Printer, please double-click on the zipped setup file "Setup_7PDF_14_3_0_2961_FREE.zip" so that Windows 10 displays the contents of the ZIP archive. In it you will find the actual Setup.exe file which you can also double-click to start the setup.
The steps of the PDF Printer installation confirm step-by-step. After installation, a new printer "7-PDF Printer" was added to your printer listing.
For example, open a Word document and go to the printing module of Word under "File" -> "Print". Select "7-PDF Printer" as the printer and print out the document via our PDF Printer.
After a moment, the print dialog of 7-PDF Printer appears. Here you select the desired PDF settings and a storage location. For simplicity, we used the Windows desktop in the video as the storage location for this example.
After the PDF generation, the PDF Printer opens the created PDF in your PDF viewer.
Finished! From now on you can use our PDF printer "7-PDF Printer" in Windows 10 to create PDF files via the print dialog of Windows applications!
Start Video: Install the PDF Printer
PDF Printer Screenshots
You can find more information about our PDF Printer on this product details page...